
إذا كنت تستخدم الكمبيوتر أو جهاز لابتوب يحتوي على أكثر من معالج رسومي "كارت شاشة"، يمكنك توجيه ألعابك وبرامجك المفضلة لاستخدام البطاقة الرسومية الخارجية "كرت الشاشة الخارجي". هذا يضمن أداءًا أفضل وأعلى جودة للرسوميات، حيث تتميز كروت الشاشة الخارجية بقدرتها على معالجة الرسوميات بشكل أكثر فاعلية من كارت الشاشة الداخلي التي تكون جزءاً من المعالج الرئيسي. في السابق، كان من الضروري تعديل إعدادات البطاقة الرسومية الخارجية من خلال برنامج NVIDIA Control Panel أو AMD Catalyst Control Center. ومع ذلك، قامت مايكروسوفت بتسهيل هذه العملية في الإصدارات الأحدث من نظام التشغيل ويندوز، حيث يمكنك الآن تحديد كارت الشاشة المرغوب في استخدامه لتشغيل العاب أو برامج محددة مباشرة من خلال إعدادات ويندوز 11.
طريقة تشغيل الالعاب والبرامج علي كارت الشاشة الخارجي ويندوز 11
افتراضيًا، يدير نظام ويندوز 11 عملية تحديد البرامج والألعاب التي تحتاج إلى استخدام كارت الشاشة الخارجي بدلاً من الداخلي intel (التي قد يكون ضعيفة نسبيًا). عند تشغيل أي برنامج أو لعبة على الجهاز، يتم استخدام الكرت الداخلى تلقائيًا، ولكن عندما يكتشف النظام استهلاكًا عاليًا لوحدة المعالجة الرسومية (GPU)، يتم تحويل العمل تلقائيًا إلى الكرت الخارجي لتتولى معالجة الرسوميات المعقدة التي ينتجها البرنامج.ومع ذلك، قد لا يتم التحويل التلقائي بنجاح لكل الألعاب والبرامج التي تقوم بتشغيلها. في بعض الأحيان، قد تحتاج إلى القيام بذلك يدويًا. إذا لاحظت أن هناك لعبة تعمل بأداء منخفض على الرغم من وجود كرت شاشة قوي في جهازك، يمكنك اتباع الخطوات التالية لإجبار هذه اللعبة على استخدام البطاقة الرسومية الخارجية.تشغيل الالعاب على كرت الشاشة الخارجي AMD في ويندوز 11
- افتح الإعدادات Settings من قائمة Start أو عن طريق الضغط على مفتاح Win + حرف I معًا.
- اختر تبويب (System)، ثم اضغط على الخيار الأول وهو "Display".
- بعد ذلك، انتقل لأسفل واضغط على "Graphics" لترى قائمة الألعاب والبرامج المثبتة على جهازك.
- يجب الانتباه إلى أن القائمة قد لا تضم كل البرامج والألعاب، بل فقط بعضها أو تلك التي يعرفها نظام ويندوز.
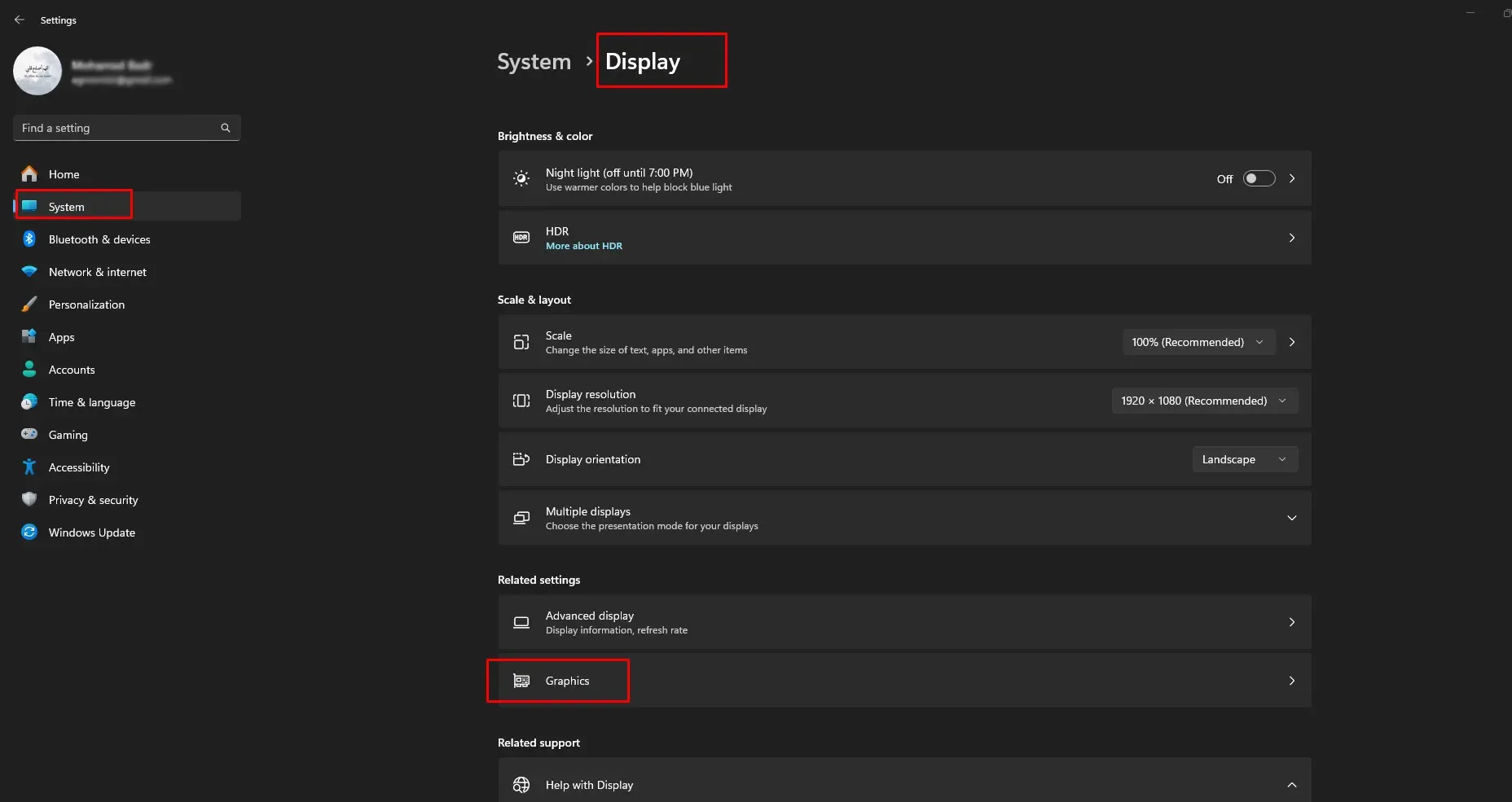
الآن ولتحديد كرت الشاشة المناسب لكل برنامج أو لعبة قم بالضغط عليه، ثم انقر فوق "Options" لتختار كرت الشاشة المناسب.

ستجد أمامك ثلاثة خيارات:

ستجد أمامك ثلاثة خيارات:
- "Let Windows decide": يتيح لنظام ويندوز اختيار كرت الشاشة المناسب بناءً على استهلاك البرنامج المحدد للموارد.
- "Power saving": يقوم بترشيد استهلاك الطاقة عند استخدام البرنامج عن طريق ضبطه لاستخدام كرت الشاشة الداخلي.
- "High performance": يجبر البرنامج على استخدام كرت الشاشة الخارجي، مما يضمن الحصول على أفضل أداء ممكن.
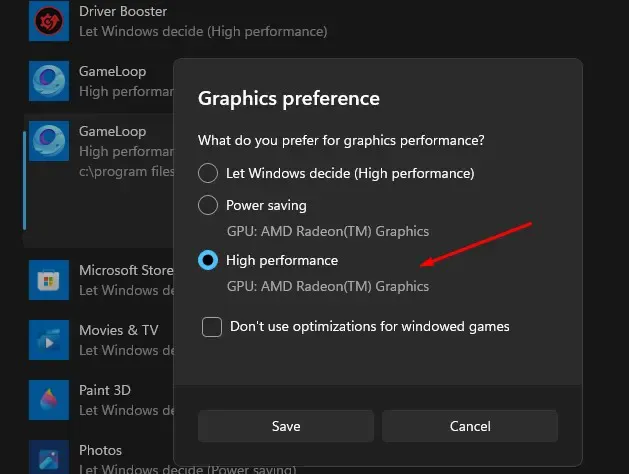
- إذا لم تظهر اللعبة في القائمة بعد الضغط على خيار "Graphics"، يمكنك القيام بالخطوات التالية:
- انقر على زر "Browse" في قسم "Add an app".
- من النافذة المنبثقة، توجه إلى مجلد اللعبة أو البرنامج.
- حدد ملف التشغيل الذي يكون بصيغة EXE، ثم انقر على "Add" لإضافته إلى القائمة.

بعد ذلك، انقر على البرنامج في القائمة ثم "Options".
حدد كرت الشاشة الخارجي من الخيارات المتاحة.
